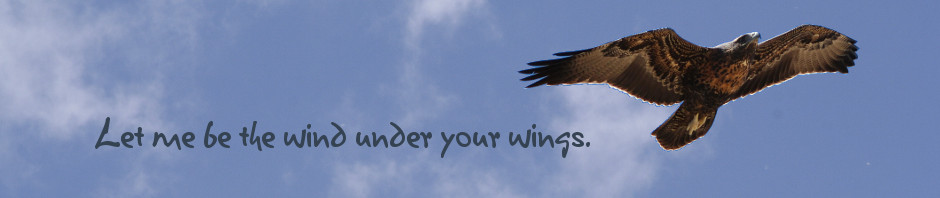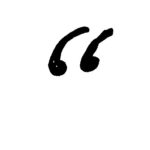
Curly Quote
If you’re even a bit like me, you like straight quotation marks. I actually loathed the curly ones, and set my word processor to use straight ones. And it felt really good to have those clean characters in my manuscript.
Until I had to format one for print.
Oh, the pain.
Because, you see, curly quotes are the standard in print. And what’s worse, German print uses different quote signs than English print. *rolls eyes*
In other words, you need to be able to find and replace the quotation marks in your manuscript. Because that beats going through a 100k word novel and changing them all by hand. And you need to prevent them from happening again.
Right?
But straight quotes are just ONE character, front and back. A simple Search and Replace doesn’t work!
So go and watch the video – where I demonstrate the problem, as well as the solution, and where I explain the settings for LibreOffice, since that’s what I use.
Aside: I use LibreOffice because it is free and does everything I need. And because I really, really dislike subscription services.
Okay, before you read on, go and set your Word Processor to use curly quotes. Do it NOW. Trust me. It’s THAT important.
NOW.
And if you’re like me and decided to use the straight ones for your manuscripts, and now feel forced to replace them by curly ones, keep reading.
Here’s the whole formula stuff that I showed in the video. I grabbed it from the LibreOffice help forum – How do I convert straight quotes to typographic quotes? – but you do have to scroll down considerably to find it.
So here’s how I do it – step by step:
Pull up the “Find & Replace” window (hit ctrl+H), click on the + next to “More Options”, and select [x] Regular expressions. That’s very important. This code won’t work without it.
Copy and paste (\>|[,.;!?\]\)])" into the “Find” box.
Copy and paste $1” into the “Replace” box. Use only this.
Hit “Find next” and then “Replace” – to make sure you’re getting the desired result. Do it one more time, and then hit “Replace All”.
You’re almost done. By now, you have replaced all closing quotation marks and made them curly. But there’s one more step to change the opening quotation marks.
Put a straight quotation mark into the Find box.
Put the beginning curly mark into the Replace box.
Hit Replace All.
Done.
(Actually, no. Edit and proofread your manuscript.)
Even better, by setting your Word Processor to always use curly quotes, you will ensure you won’t have to do this again. (Unless you start helping fellow authors with formatting, that is…)
Yes, I know, this tech stuff is tedious. And sometimes scary. And it’s not writing, and that’s annoying. But it’s part of our author life – and by mastering this, you’ll save yourself a lot of work if you format your books yourself, and your formatter will bless you if you don’t do it yourself.
Next week, I’ll talk about Styles…
Part 1: Why You Should Create a Clean Manuscript
Part 2: How to Indent and Add a Page Break for a Clean Manuscript
Part 4: The Power of Styles